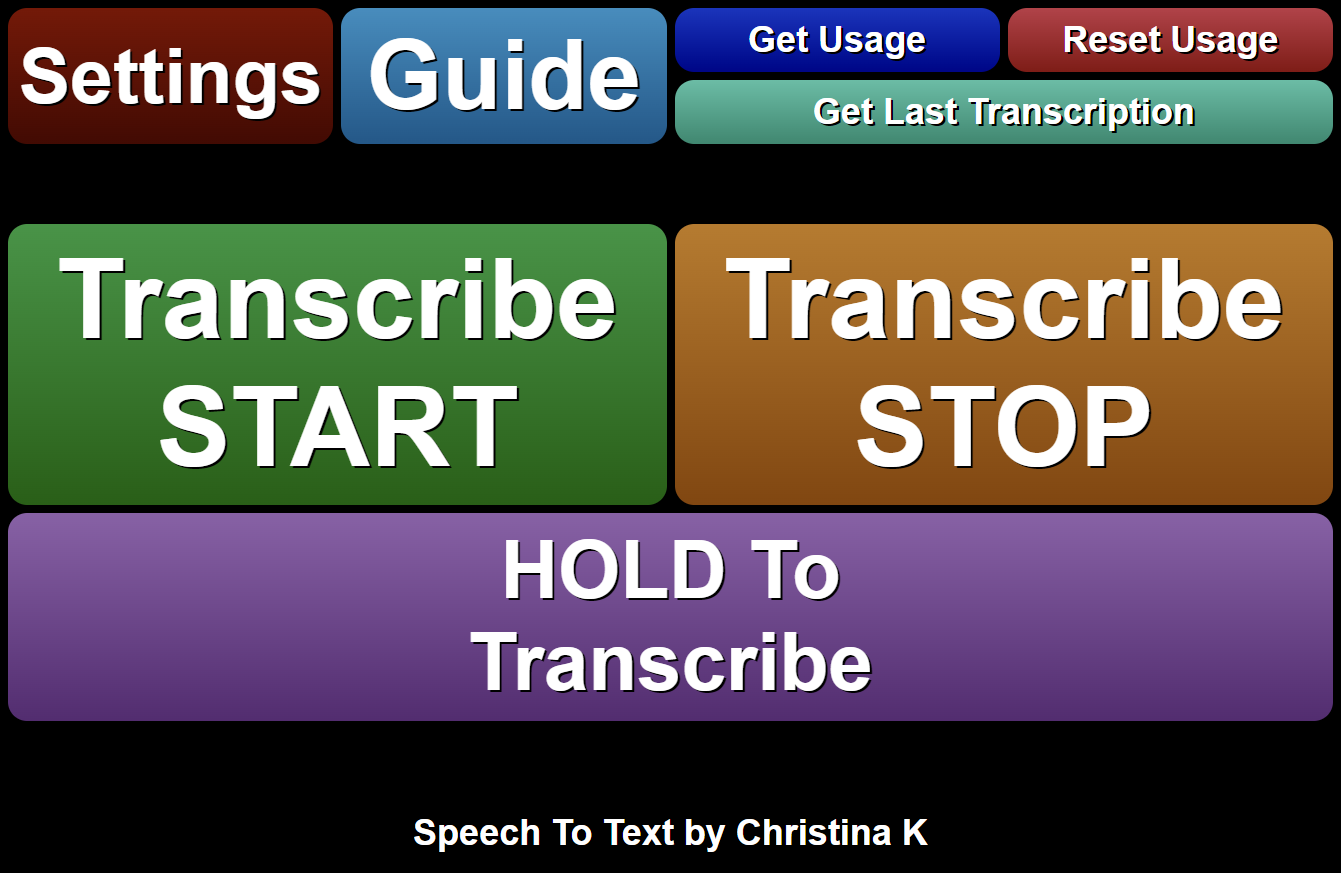Overview
Turn your speech into text effortlessly with SAMMI Speech To Text!
Supported Engines
Google Cloud
Google Cloud’s free tier allows you to transcribe 60 minutes of audio completely free each month
Pricing Info / Supported Languages
OpenAI
OpenAI provides high-quality speech-to-text capabilities. Currently, OpenAI does not provide a free tier.
Pricing Info (under Audio models - Whisper) / Supported Languages
Microsoft Azure
Azure’s free tier allows you to transcribe 5 hours of audio completely free each month.
Pricing Info / Supported Languages
Features
Language Selection
Easily select the language you want to transcribe in, for better transcription accuracy.
Profanity Filter
Some engines offer additional features like a profanity filter for cleaner transcriptions.
Auto Stop
Configure the extension to automatically stop transcribing when silence is detected.
Usage Logging
Keep track of your usage statistics with the built-in logging feature.
Important Note
- The extension is not intended to be used for live captioning, but rather for one time Speech to Text requests, similar to how ‘Ok Google’ or ‘Hey Alexa’ works.
- The extension works best with Bridge running within OBS dock. I can’t guarantee its performance outside OBS.
- You’ll need a credit card to use any of these services.
Special thanks goes to:
My amazing Patrons.
Thank you
so much!
If you would like to support me in creating more extensions for SAMMI, you can become my Patron to get early free access to my extensions or make a Paypal donation.
DISCLAIMER: The extension is provided as is. The developer has no obligation to provide maintenance and support services or handle any bug reports. Basic SAMMI knowledge is required to use this extension.
Feel free to edit the extension for your own use. You may not distribute, sell, or publish it without the author’s permission.
Setup
Privacy Policy
This developer declares that your data is:
- Not being sold to third parties.
- Not being used or transferred for purposes that are unrelated to the extension's core functionality
- Not being used or transferred to determine creditworthiness or for lending purposes
Reviews
Coming soon!