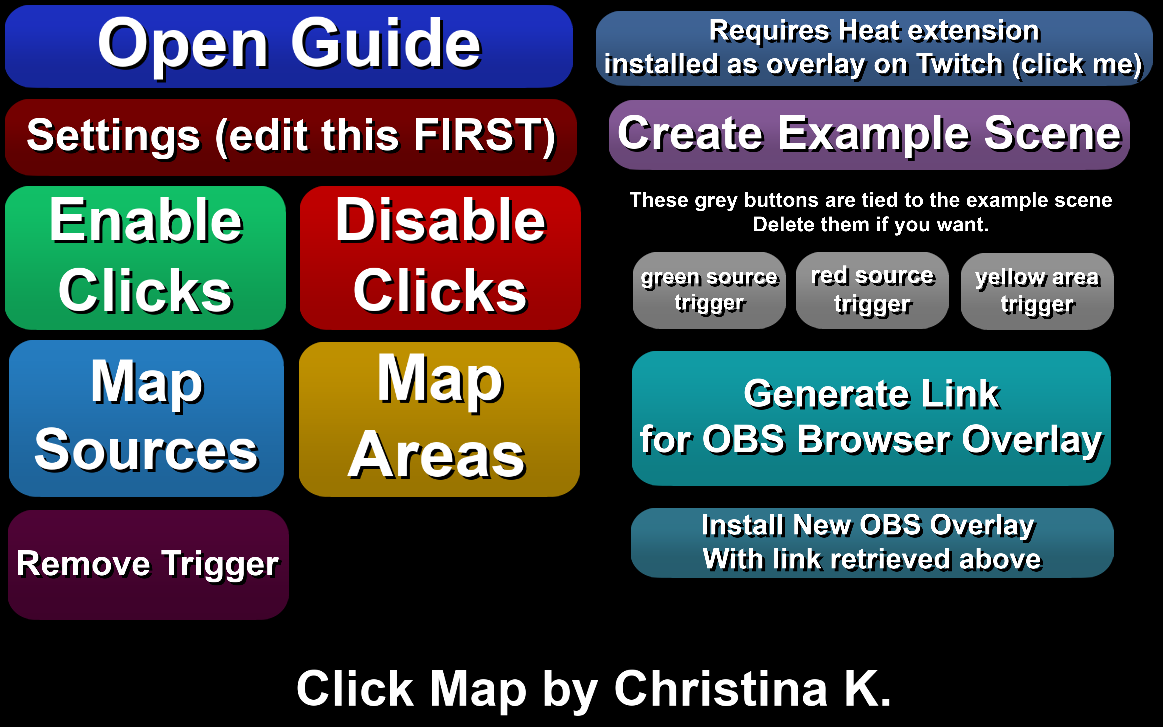Overview
Let your viewers interact with your stream by directly clicking on your live video overlay!
You can map your OBS sources and let your viewers take full control!
One single tap to activate a different camera? And another tap to change the whole scene?
Or how about having your viewers decide which path to take in a video game you’re playing by simply tapping on the video to vote?
You can retrieve the name of the viewer who clicked and the exact coordinates!
The extension newly comes with an overlay to visualize your viewers clicks!
Available only for SAMMI. Supports both OBSWS 4 and OBSWS 5.
Utilizes Heat Twitch extension made by Scott Garner.
Special thanks goes to:
My amazing Patrons, and the following beta testers: cyanidesugar, wolbee.
Thank you
so much!
If you would like to support me in creating more extensions for SAMMI, you can become my Patron to get early free access to my extensions or make a Paypal donation.
DISCLAIMER: The extension is provided as is. The developer has no obligation to provide maintenance and support services or handle any bug reports. Basic SAMMI knowledge is required to use this extension.
Feel free to edit the extension for your own use. You may not distribute, sell, or publish it without the author’s permission.
Setup
Privacy Policy
This developer declares that your data is:
- Not being sold to third parties.
- Not being used or transferred for purposes that are unrelated to the extension's core functionality
- Not being used or transferred to determine creditworthiness or for lending purposes
Reviews
Coming soon!