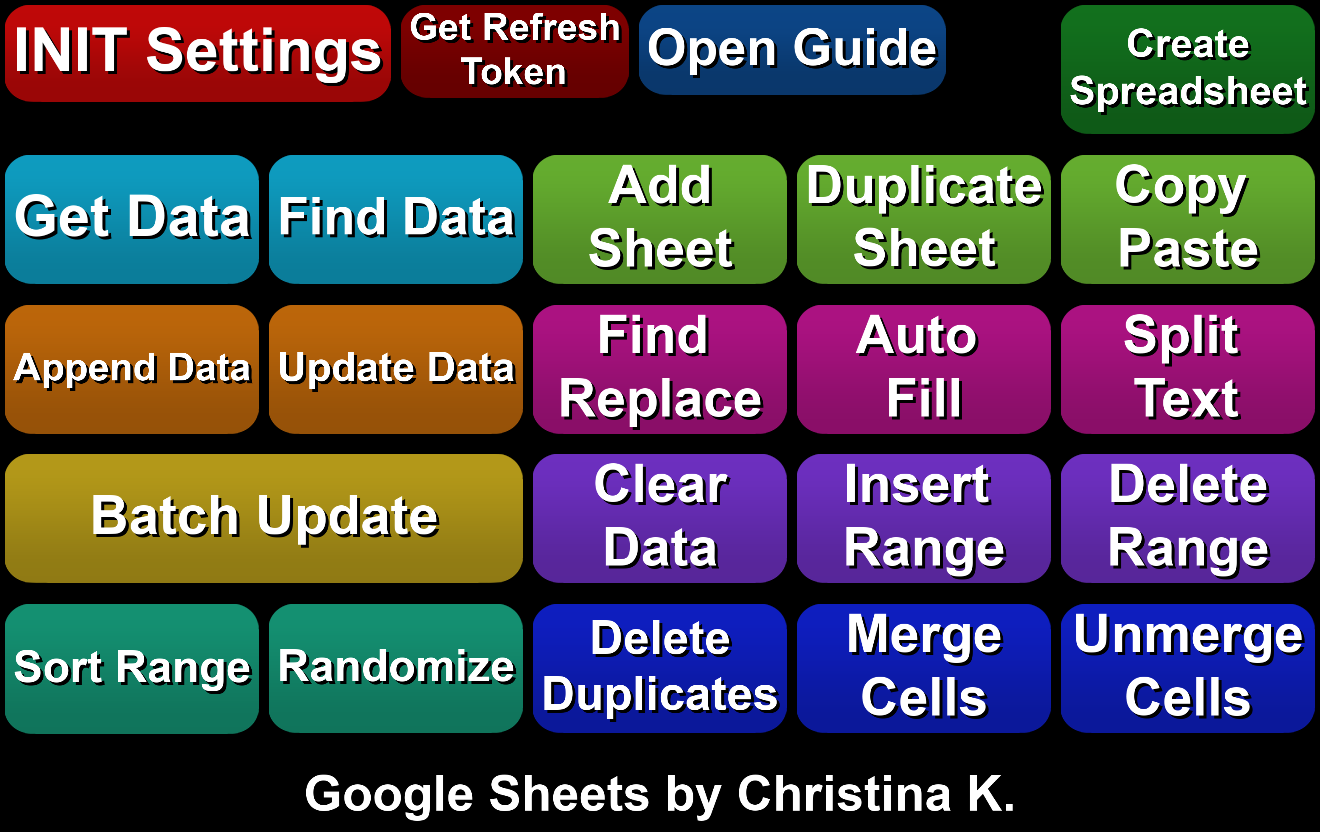Overview
Access and manipulate data in your Google Sheets straight from SAMMI!
For instance, you can set up your own leaderboard and easily share it with others.
Important Reminder
This extension only works with public Google Spreadsheets that were created using it. It won’t be able to access or edit any of your other files.
There are some limits on the number of read and write actions you can perform per minute (more details in the documentation).
Available commands
- Get Data, Find Data
- Append Data, Update Data, Batch Update, Copy Paste, Clear Data
- Auto Fill, Auto Sort, Randomize, Find and Replace, Delete Duplicates, Split Text
- Merge Cells, Unmerge Cells, Insert Range, Delete Range
- Create Spreadsheet, Duplicate Sheet, Add Sheet
Who is this for?
This extension is ideal for users with a basic to advanced knowledge of Google Spreadsheets. You should also be somewhat familiar with SAMMI (like understanding how objects and arrays work).
With these skills, you can quickly add, edit, sort, and retrieve data directly within SAMMI!
Special thanks goes to:
My amazing Patrons.
Thank you
so much!
If you would like to support me in creating more extensions for SAMMI, you can become my Patron to get early free access to my extensions or make a Paypal donation.
DISCLAIMER: The extension is provided as is. The developer has no obligation to provide maintenance and support services or handle any bug reports. Basic SAMMI knowledge is required to use this extension.
Feel free to edit the extension for your own use. You may not distribute, sell, or publish it without the author’s permission.
Setup
Privacy Policy
The extension ulitizes a custom AWS secure API to retrieve your refresh token, as this is only possible server-side and cannot be done from your Bridge. It never stores or shares any of your credentials and can only ever access public spreadsheets that have been previously created with it.
This developer declares that your data is:
- Not being sold to third parties.
- Not being used or transferred for purposes that are unrelated to the extension's core functionality
- Not being used or transferred to determine creditworthiness or for lending purposes
Reviews
Coming soon!