SAMMI Bridge
SAMMI Bridge is the bridge.html file in your SAMMI/bridge folder.
Bridge connects to your SAMMI to receive and send messages from extensions. You can also test your Twitch and YouTube triggers from Bridge.
How to run Bridge #
- As a dock in OBS, this is the simplest and most effective way.
- Create a dock in your OBS by clicking on Docks-Custom Browser Docks
- Name the dock, for example
Bridge - The Bridge path can be retrieved by going to your SAMMI-Bridge-Copy Full Path.
- Click on apply and place your Bridge whever it suits your needs.
You will need to keep the Bridge dock open at all times.
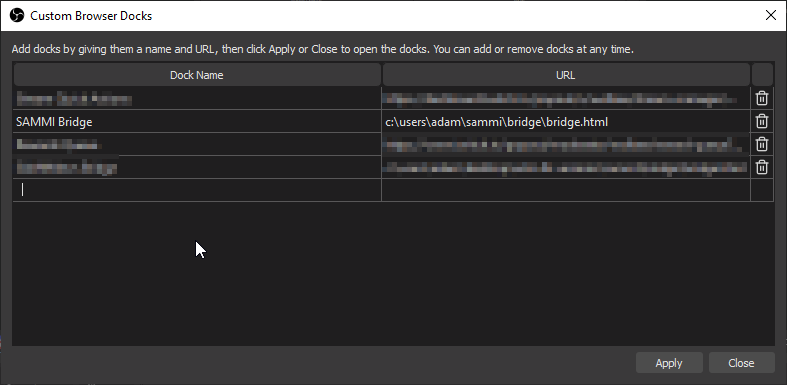
Bridge Dock in OBS
- As a browser source in OBS.
This is highly discouraged as it is easy to lose track of it and accidentally get two Bridges running at the same time. - In your browser (such as Chrome) outside of OBS. This might be needed for some extensions or debugging purposes.
Connection Settings #
In your Bridge-Settings tab, you can modify your connection settings.
Default IP address for SAMMI is 127.0.0.1 and default port is 9425. Make sure this matches what’s in SAMMI Core-Settings.
You must fill out the password if you decided to use one in SAMMI Core-Settings menu.
You only need to set this up once, as your Bridge will remember the previous settings and will attempt to auto connect next time.
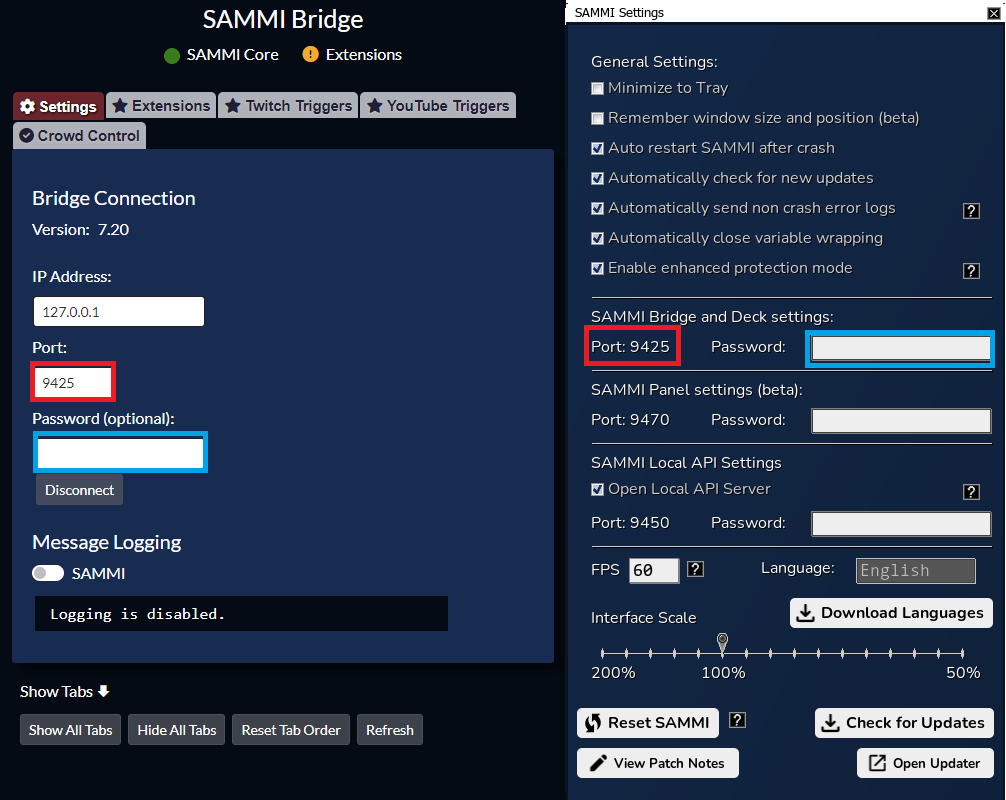
Connection Status #
You can see whether you’re connected to SAMMI within your Bridge. Green text ‘Connected’ or a green dot means the connection is live.
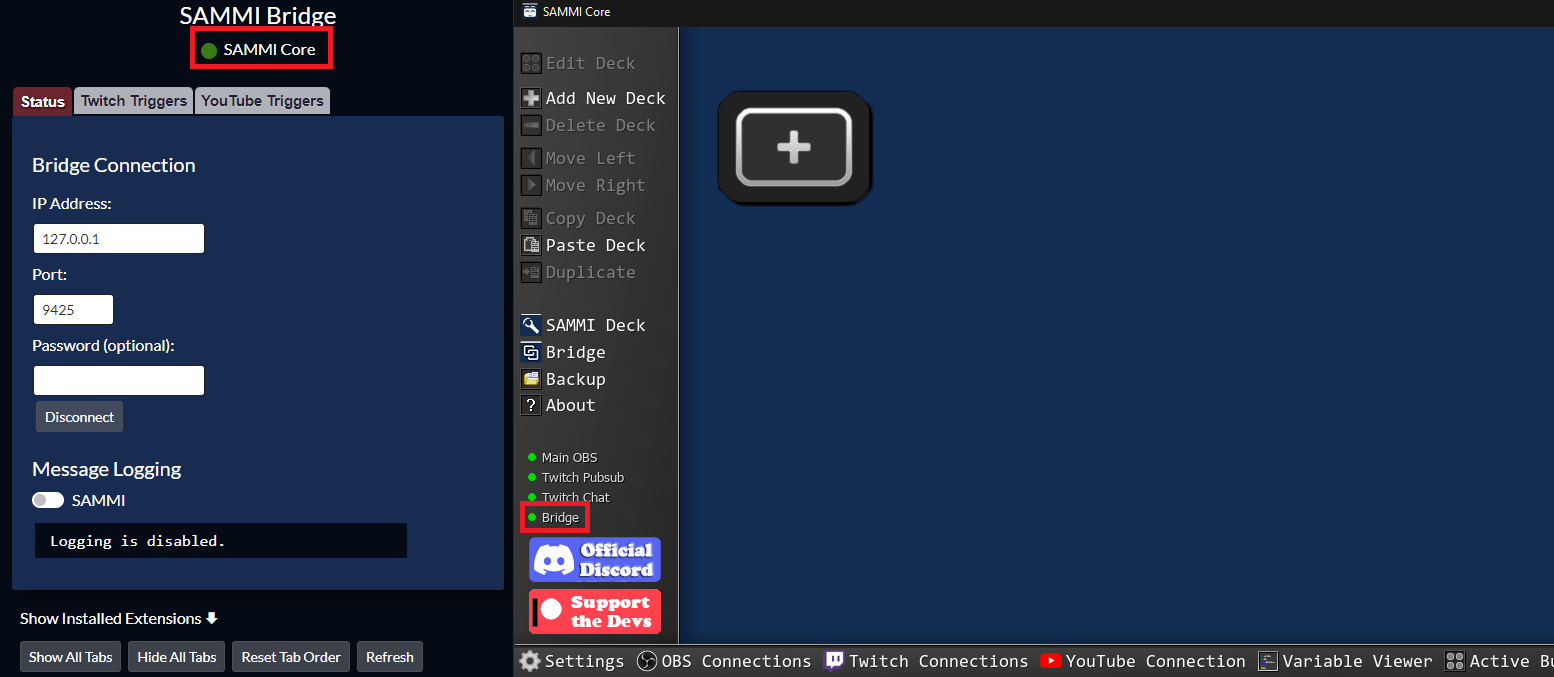
Bridge Tabs #
Bridge has a few default tabs. A new tab is created every time you install a new extension.
- Settings
- Bridge Connection - change connection settings to your SAMMI
- Appearance - disable or enable tab appearance
- Message Logging - intended for debugging purposes. Logs all received and sent messages to SAMMI. Will remember the state even after you close and reopen Bridge. Don’t forget to turn it off once you’re done debugging.
- Extensions
- Allows you to view all your currently installed extensions and whether you’re on the latest version
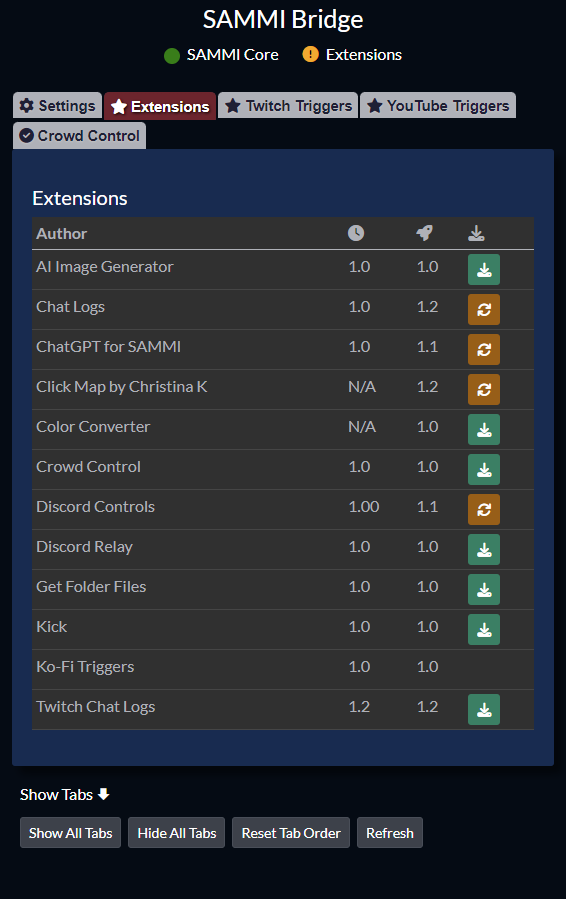
Extensions
- Twitch Triggers
- Test all your Twitch button triggers by pressing the test buttons. They simulate how Twitch sends all its events.
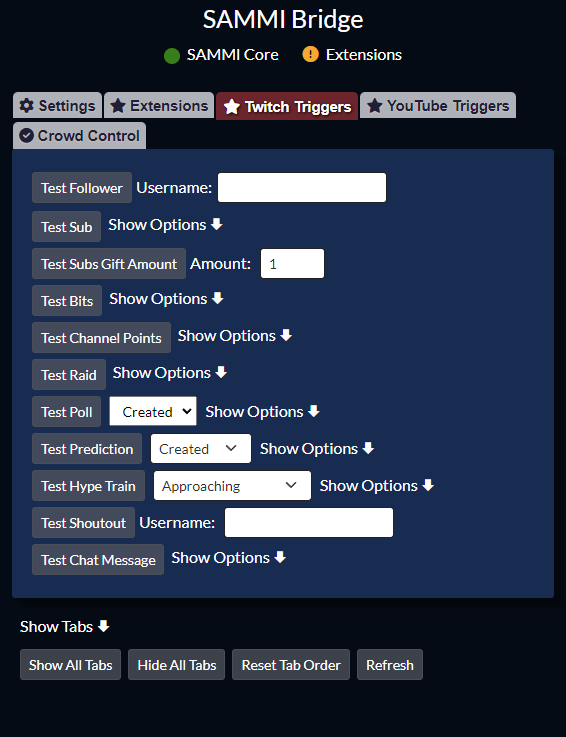
Twitch Test Triggers
- YouTube Triggers
- Test all your YouTube button triggers by pressing the test buttons. They simulate how YouTube sends all its events.
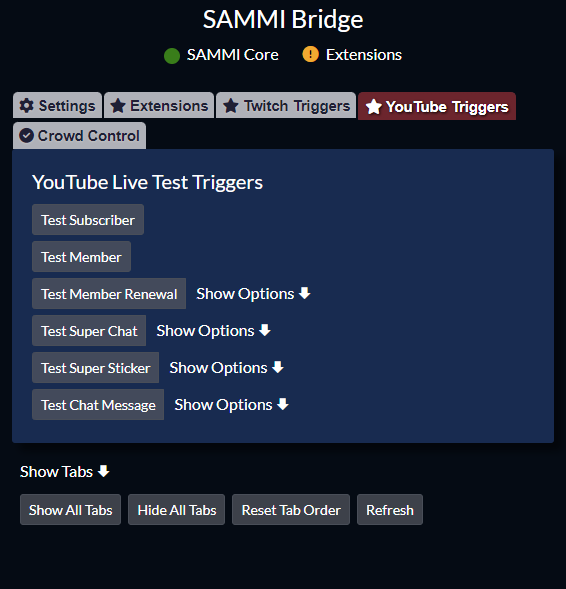
YouTube Test Triggers
How to select Bridge for installing extensions #
Navigate to your SAMMI-Bridge-Select a Bridge if you wish to use a different Bridge file to install your extensions in. Otherwise SAMMI automatically installs them in your currently selected bridge.
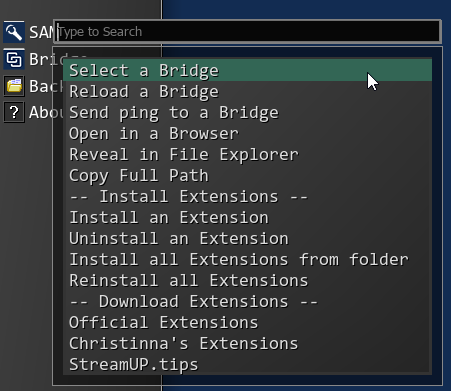
Extensions #
SAMMI extensions live in your Bridge. Learn more about them in our Extensions section.
How to update Bridge #
You can update your Bridge to the latest version by going to SAMMI Core-Open Updater or by manually opening SAMMI/SAMMI Updater/SAMMI Updater.exe file. Once SAMMI Updater opens, you will get the option to update to the latest Bridge version. All your extensions will be automatically transferred over.
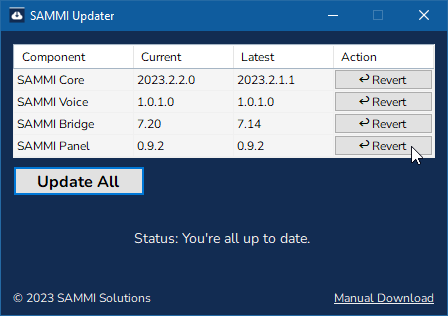
If you want to get another clean copy of Bridge (for example, if you want to experiment with developing extensions), you can find the latest version at SAMMI Brige Github repository. We recommend using bridge_unminified.html file for developing extensions and bridge_html file for testing them in production.