Buttons & Commands
Check whether the button is triggering #
Unless you’re triggering the button by pressing it on the SAMMI Deck, it’s possible that your button didn’t work because it isn’t triggering properly. There are two ways to check whether your button triggered:
- Look at the SAMMI Deck to see whether the button shows an animation
- Click ‘Active Buttons’ in SAMMI to see whether the button ID pops up there. If the button doesn’t have any delays or wait commands this will be a quick flash, but you should still be able to see it.
Possibility A: The button did not trigger #
Your button not triggering at all could have three causes: either your button’s trigger is set up incorrectly, the button is being blocked somehow, or SAMMI is not receiving the trigger at all.
Check whether your trigger is correct
- Make sure the trigger is added on the correct button.
- Whenever you need to enter text, check for typos or extra spaces.
- Make sure you set up the trigger correctly according to the documentation.
Common issues with specific triggers: #
| Trigger | Common Issue |
|---|---|
| Chat | The permission checkboxes stack. If you check both ‘vip’ and ‘sub’ in the same trigger, only subbed vip’s will be able to trigger the button. Add more triggers to separate them out. |
| Chat | Make sure you’re typing the exact same trigger in chat. If your trigger is “!command”, then typing “!command hello” will not work. You would have to use a wildcard for that. |
| Channel Points | Make sure the ‘User Input Required’ checkbox matches with the setting on Twitch. |
| Gift Subscription | Twitch sends two events when someone gifts multiple subs (aka ‘community gifts’). If you want to receive a single trigger when someone gifts 5 subs, add a Twitch Community Gift Subs trigger. If you want to receive 5 triggers when someone gifts 5 subs, add a Twitch Subscription trigger and allow community gifts. |
Check whether SAMMI is receiving the trigger
- You cannot test via a third party app such as StreamLabs or StreamElements. Only test with the test buttons in the Bridge, or via Twitch.
- Make sure whatever is sending your trigger is connected to SAMMI. You can see this in the bottom left of the main window. Twitch Subs, Channel Points, etc. arrive via Pubsub
- Make sure you’re listening for the triggers in the Twitch Connections window.
Common issues with specific triggers: #
| Trigger | Common Issue |
|---|---|
| Channel Points | If you see a yellow message about ‘scopes’ in SAMMI when redeeming, go to Twitch Connections → Edit Scopes and add the required scopes. You will need to relink your Twitch account after doing so. |
| OBS trigger | If you can’t connect or it disconnects every time, check Common Issues in Troubleshooting. |
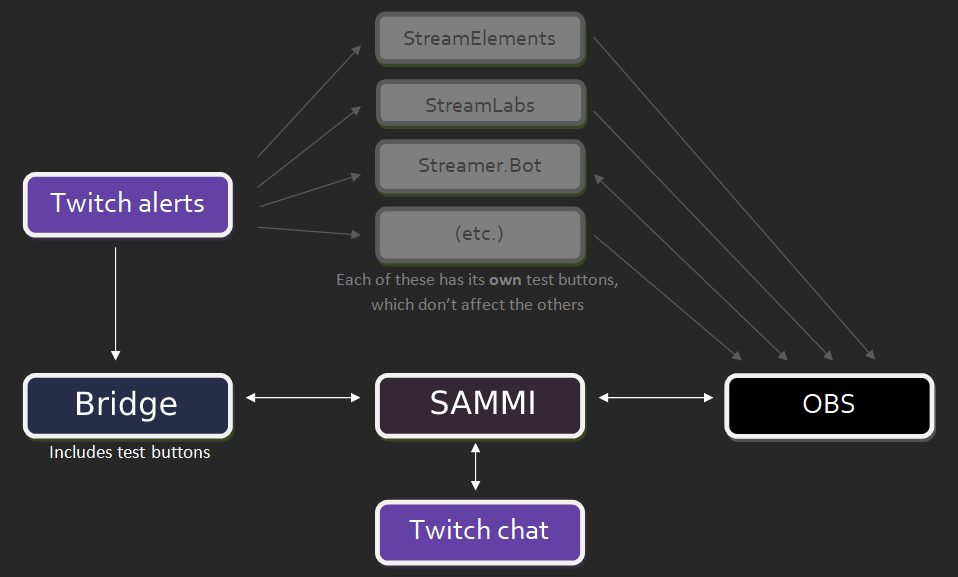
Check whether the button is being blocked
If you’re sure SAMMI is receiving the trigger and the trigger on your button is set up correctly, your button may be blocked. A button could be blocked for three reasons:
- It is still/already active, for example because of a ‘Wait’ command. You can manually clear active buttons via the ‘Active Buttons’ window, or change the button settings to allow queues or overlap.
- It has a group ID, and another button in that button group is still active. Same as above applies.
- You used the Block Button/Group command on its button or group ID. Make sure to unblock it first.
If you can’t figure out why the button is blocked, try restarting SAMMI. That should allow you to start fresh.
Possibility B: The button did trigger #
If your button triggered when it should have but nothing happened, that means something is wrong with your commands. Check the ‘Button doesn’t do what you want’ section below.
SAMMI’s crash screen will show you which button and command caused the crash:
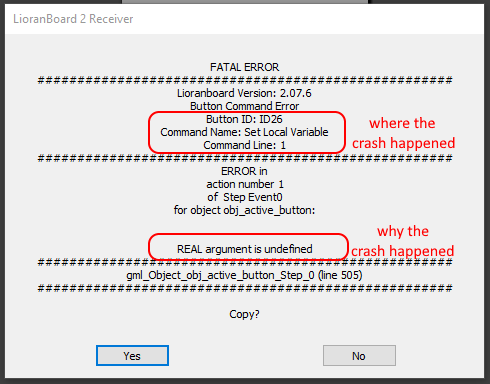
The crash log tells you which command crashed SAMMI, but be aware that the error could have been made in a command that executed earlier! Use that information (and what the actual error says) to troubleshoot using the tips in the next section.
There are almost infinite ways a button can go wrong, so it’s impossible to be exhaustive here. We will give you some tips and useful things you can try to find the culprit.
Tips to troubleshoot #
- Use the Variable Viewer. It’s a powerful tool that shows you the variables, arrays and objects in each button, as well as what value they are currently set to. That way you can see if a variable is being populated, if it has the correct value, whether it’s the correct type (it’s a number, a string or an array?) or if it even exists at all.
- Check for error messages. Some errors are shown in SAMMI as yellow messages at the bottom. If you have any of those, they would be a good indicator of what’s going wrong.
- Isolate the problem. If you have many commands in a button, it can be difficult to find the one that’s not doing what it’s supposed to do. Try to divide the button into smaller pieces and test them one by one. You can turn off a command with the ‘Off’ tick on the right side of each command.
- Troubleshooting a command: If you find the command that’s not working (or the button has only one command) go to the documentation of that command and try to figure out what you are doing wrong. For some common issues, check the ‘Common Errors with Commands’ section below.
- Check for misspellings, extra spaces and typo’s. We have all misspelled a source name, a setting or a variable. It happens. Go over every box to find out.
- TEST! The only way to know if a button works is by testing. Try different triggers. Try different values. If it uses a wildcard pull, try adding a set variable command to override it and trigger the button with the SAMMI Deck. If a filter doesn’t work, try with another filter or source. If a command with a variable doesn’t work, change the variable for the actual value so you know if it’s the command that’s wrong or it’s the variable. Play, change things, so you know better how it is working, what’s wrong and what’s right.
Undefined #
If you see the word ‘undefined’ (in error messages, crashes, text sources, chat, etc), that means you are using a variable that has not been defined previously. That can either mean you have to define it yourself (see Init Variables) or that you are not waiting enough time for a command (like Fetch OBS Data, Get HTTP Request, Get User/Game/Channel Info or an extension command) to retrieve information (use Wait Until Variable Exists command to fix it).
Variables #
Variables, arrays and objects are a fundamental part of SAMMI. You need to know how to use them to unlock the full potential of SAMMI. Please read the variable introduction about how to use them and how to use the White and Yellow Boxes. if you are not sure.
Showing previous information, results only work after the second press or actions are being made in the incorrect order (or at the same time). #
There is probably a problem with your delays (or wait commands, see Common Errors with Commands below). Delays in commands are effective from the start of the button, not from the last command, no matter what order your commands are in. If your first command has a delay of 2000ms and your second command has a delay of 0ms, the second command will run first, and then the first command. Check Command Delays for more information about them.
Issues with Filters and Sources #
Check whether you are connected to OBS. Check Common Issues in Troubleshooting. If the source is inside a group, try taking it out to see if that makes a difference. The OBS websocket has a lot of issues working with groups, so if you use groups and SAMMI cannot find them or work correctly with them, consider using nested scenes instead.
Errors with Commands #
| Command | Common Issue |
|---|---|
| Statements | Most statements are blocks that can hold commands inside of them. Make sure the colored outline surrounds all commands it should apply to. |
| Statements | A statement will not take effect if it has a higher delay than the commands that are inside of it. |
| If | An If Statement has an ‘if’ section and an ‘else’ section. Make sure your commands are in the correct part. |
| Re-enable/Repeat | Loops don’t take into account the delays inside them. All the commands inside a loop should have the same delay. If you need different delays, there are workarounds like moving them all to another button and trigger that inside the loop. |
| Trigger Pull | You can use the little icon on the right of the pull value box to get the correct name of the value to pull. |
| Trigger Pull/Wildcard Pull | The value you pull will always be a string. If you need to do math with it you need to convert it to a number with a String to Number command. |
| Wait Until Variable… | Wait commands are only useful if the variable doesn’t exist previously or don’t have the desired value. When retriggering the same button, you need to delete (or change) those variables before using the wait again. You can either delete the variables at the end or turn off Local Variable Persist in the button settings. |
| Source Change Volume/Motion: Source Volume | You need to add a number between 0 and 1. This number does NOT match with the numbers in LB1. You can figure out what number you need by going into OBS, clicking any cog in your audio mixer and selecting Advanced Audio Properties. Check the box above the Volume % column, and read the % from there. If it says 50%, you need to enter 0.5 |
| Trigger OBS Hotkey Sequence | You shouldn’t write the exact key you want to press, but the OBS name for that key. Check the documentation. |
| Trigger Button | If you are auto-triggering the button, turn the queue on (in the button and in the command). The ‘hidden delay’ field cannot be left blank. |
| Sound Effects | SAMMI sound goes through the default output device of your pc when SAMMI is opened. If you want to change where you want to hear SAMMI (or use an audio cable), change to that device before launching SAMMI. Once opened, you can change the default output device (back) to whatever you want and it will not affect SAMMI. |
If you tried everything and you still don’t know what’s wrong, don’t be afraid to ask in our Discord server. Please share with us a brief explanation of what you want to achieve and what doesn’t work. Also, show us a screenshot of the FULL button that doesn’t work or crashes and the error message (if you got one).