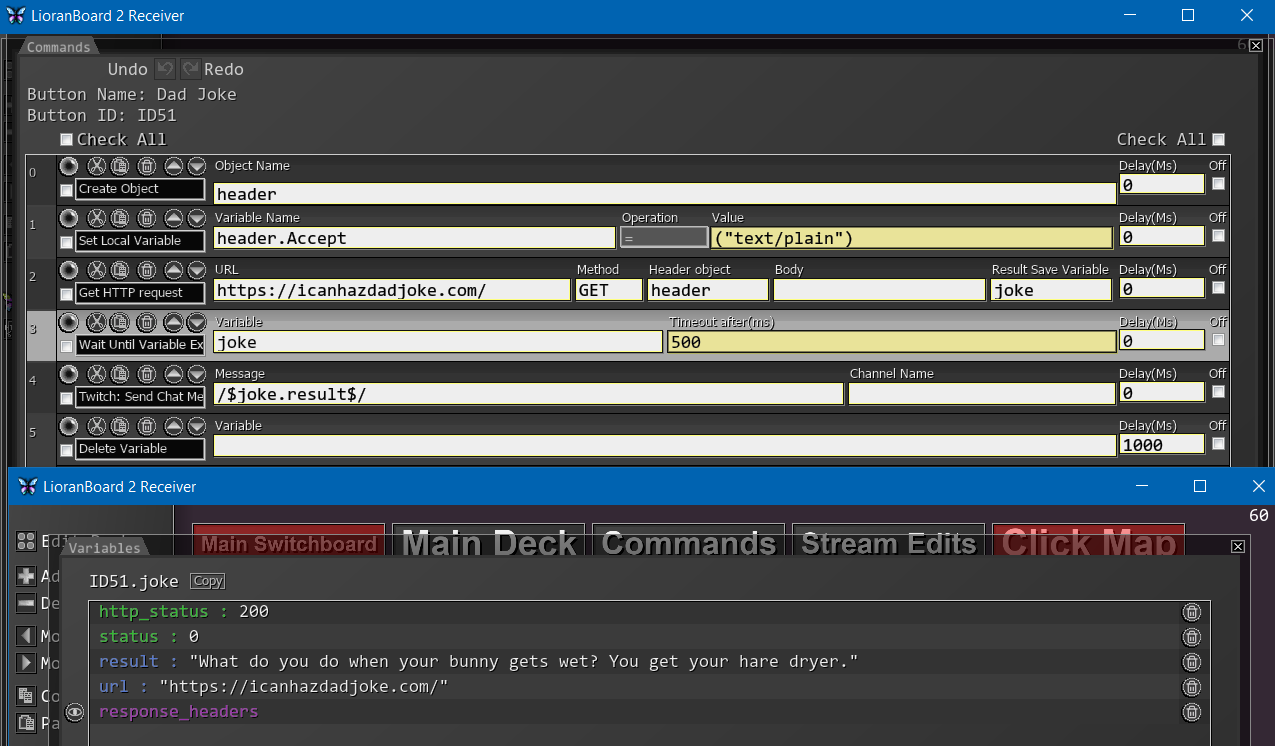Miscellaneous
Changes the contents of your clipboard to whatever is in the Text box.
You can then use Right Click-Paste or CTRL+V to paste it anywhere else.
| Box Name | Type | Description |
|---|---|---|
| Text | String | The string you wish to save in your clipboard. |
Loads the contents of your clipboard (after using CTRL+C) into a variable.
| Box Name | Type | Description |
|---|---|---|
| Variable Name | String | Variable name to save the clipboard contents into. |
Opens any URL in your default browser. Must contain http or https to properly work.
| Box Name | Type | Description |
|---|---|---|
| URL | String | URL to open |
Launches any program from your PC.
If SAMMI is running as admin, any program you launch through this command will also run as admin.
| Box Name | Type | Description |
|---|---|---|
| File Path | String | Select or manually input a path to the .exe file you wish to run. |
Allows you to execute a single line of command, similar to how you would in a Command Prompt. The command will run with the same level of permissions as SAMMI, which means if SAMMI has administrative privileges, so will your command.
If you need to execute more than one line of command or if your command does not execute properly, it is recommended to convert it into a batch file and use the Execute program command instead. If you wish to run multiple commands within a single line, you can do so by using the ‘&&’ symbol between each command.
The command also provides an option to capture the output of the executed command. To do this, specify a variable name in the ‘Save Variable As’ field.
| Box Name | Type | Description |
|---|---|---|
| Command | String | The command you wish to execute. Multiple commands can be executed in one line by using ‘&&’ between each command. |
| Save Variable As | String | Enter a variable name to save the output of the executed command. |
Allows you to insert a comment and mark it as warning, information or instruction to follow. Supports custom color aswell.
Great for keeping your commands organized as you can nest them inside your comments.
2023.2.2 and up supports Comment Templates, which allow you to save a preset with a custom comment name and color. Even more organization!
| Box Name | Type | Description |
|---|---|---|
| Comment | String | Whatever comment you want to leave for yourself or other users. |
Shows a small yellow alert message at the bottom of SAMMI Core.
| Box Name | Type | Description |
|---|---|---|
| Message | String | The message you want to display |
Shows a window popup message.
Useful for extension creators to be able to easily notify the user of important events.\
| Box Name | Type | Description |
|---|---|---|
| Message | String | The message you want to display. Can be multiline. |
| Pause Button Execution | Checkbox | Choose whether you want to temporarily freeze SAMMI (i.e. pause all commands and SAMMI itself) while showing the popup. |
Shows a tray notification message in a bubble.
| Box Name | Type | Description |
|---|---|---|
| Title | String | Title of your message |
| Message | String | The message you want to display |
This command lets you send a web request, i.e. call an API and receive its response.
| Box Name | Type | Description |
|---|---|---|
| URL | String | The web request URL, must start with http or https |
| Method | Dropdown | Method to use. Select from dropdown menu or manually input |
| Header Object Name (optional) | Object | Name of the object containing any required headers |
| Body Object JSON (optional) | JSON | Body JSON string to send |
| Save Variable As (optional) | String | Variable name to save the result into |
Allows you to download a remote file from a URL.
| Box Name | Type | Description |
|---|---|---|
| URL | String | The web request URL, must start with http or https |
| File Path | String | Path for the file to save into |
| Save Variable As (optional) | String | Variable name to save the result into when the file finishes downloading, success or fail. |
Allows you to transfer a file to a server by utilizing FormData.
| Box Name | Type | Description |
|---|---|---|
| URL | String | The web request URL, must start with http or https |
| Name | String | Name of the form field containing the file |
| Form Fields Object (optional) | Object | Name of the object containing any additional form fields in a key:value format. |
| Header Object Name (optional) | Object | Name of the object containing any required headers |
| File Path | String | Path to the file to upload |
| Save Variable As (optional) | String | Variable name to save the result into |
This command allows a one-way unencrypted “push” of buffer data to a specified IPv4 address and port number as a UDP/IP encapsulated packet.
Useful for communicating information or sending commands to server endpoints or hardware devices that accept UDP connections.
| Box Name | Type | Description |
|---|---|---|
| IP | String | Destination IPv4 address. |
| Port | String | Destination port number. |
| Buffer Name | Binary | The name of the buffer containing the binary payload information for the UDP packet. |
Sends data to an extension in your Bridge.
Select your Bridge where the extension is installed and the extension command name.
| Box Name | Type | Description |
|---|---|---|
| Various values | Any | These change depending on the specific extension. |
Allows you to send payload to Bridge without needing to use an Extension Command.
You can listen to these with event listeners in extensions, such as this:
sammiclient.on('My Event Name', (payload) => {
// DO SOMETHING WITH THE EXTENSION PAYLOAD
// FromButton - button ID the extension command was triggered in
// instanceId - instance ID of a button the extension command was triggered in
const { FromButton, instanceId } = payload.Data
});
| Box Name | Type | Description |
|---|---|---|
| Event Name | String | The name of the event, or the ‘hook’ name to use in sammiclient.on |
| JSON Payload | String | JSON string containing object data to be sent to the extension in bridge. Can be accessed with payload.Data.json |
Set a specific deck’s status to enabled, disabled, or allow it to toggle between statuses.
| Box Name | Type | Description |
|---|---|---|
| Deck Name | String | Name of the deck. |
| Status | Dropdown | Enable, disables or toggles the the deck status. |
Retrieve a specified deck’s status
| Box Name | Type | Description |
|---|---|---|
| Deck Name | String | Name of the deck. |
| Save Variable As | String | Variable to save the status to. SAMMI will return 1 for enabled and 0 for disabled. |
This command lets you add a cooldown to a button, artificially increasing the duration of the button and preventing it from triggering again.
This is a useful command if you want to make sure your notification alerts do not overlap or if you want to prevent viewers from triggering your buttons over and over again without any cooldown in between.
| Box Name | Type | Description |
|---|---|---|
| Duration | Int | The amount of milliseconds the overtime (cooldown) should last. <br> The countdown starts as soon as the button is triggered. |