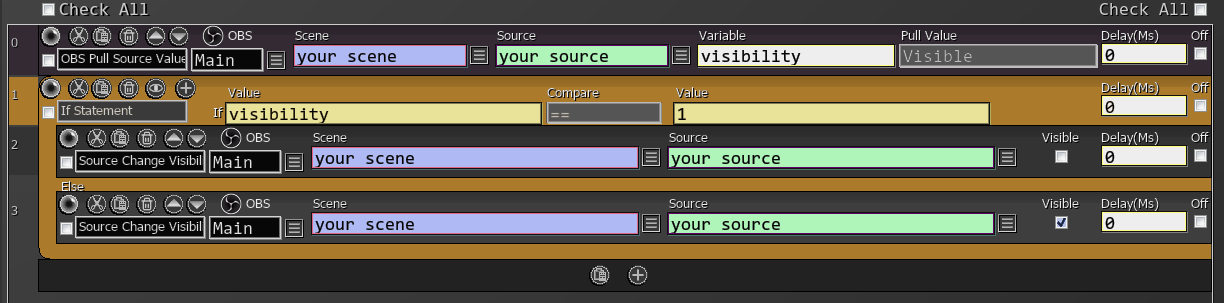Sources
Pulls the last known value of a source. Will return 0 if the source doesn’t exist.
Very useful command to use together with Motion commands. For example, you can pull the current X and Y position of a source and then use Motion: Source Position to smoothly move it across the screen.
| Box Name | Type | Description |
|---|---|---|
| Scene Name | String | Scene name containing the source. Select from dropdown or input manually. |
| Source Name | String | Source name to pull the value. Select from dropdown or input manually. |
| Save Variable As | String | Variable name to save the pulled value into |
| Pull Value | Dropdown menu | Type of the value you wish to pull |
| Pull Type | Description | Possible values |
|---|---|---|
| Visible | Returns boolean value whether the source is visible or not | 0 for not visible and 1 for visible |
| X/Y position | Returns X or Y position of the source | For example 500 |
| X/Y scale | Returns scale of the source that affects its width (X) and height (Y) | 1 = 100% scale |
| Default X/Y Size | Returns default size of the source | For example 800 |
| Current X/Y Size | Returns current size of the source (applies scaling, crop etc.)) | For example 600 |
| Crop Left/Top/Right/Bottom | Returns current crop values of the source | For example 50 |
| Rotation | Returns the degree of rotation of the source | 0-360 |
| Volume | Returns the volume of the source in percentage | 0-1 |
| Volume dB | Returns the volume of the source in deceibels | For example 50 |
| Muted | Returns boolean value whether the source is muted or not | 0 for unmuted and 1 for muted |
Changes the visibility of a source.
| Box Name | Type | Description |
|---|---|---|
| OBS | Dropdown | OBS to send this command to (if using multiple OBS) |
| Scene Name | String | Scene name containing the source. Select from the menu or type manually. Leave blank for current active scene. |
| Source Name | String | Source name. Select from the menu or type manually. |
| Visible | Checkbox | Checked = visible, Unchecked = not visible |
Toggles the visibility of a source. If the source is visible it’s turn off and vice versa.
| Box Name | Type | Description |
|---|---|---|
| OBS | Dropdown | OBS to send this command to (if using multiple OBS) |
| Scene Name | String | Scene name containing the source. Select from the menu or type manually. Leave blank for current active scene. |
| Source Name | String | Source name. Select from the menu or type manually. |
Changes the position of a source.
| Box Name | Type | Description |
|---|---|---|
| OBS | Dropdown | OBS to send this command to (if using multiple OBS) |
| Scene Name | String | Scene name containing the source. Select from the menu or type manually. Leave blank for current active scene. |
| Source Name | String | Source name. Select from the menu or type manually. |
| X | Number (optional) | X position to set the source to. Can leave blank to not modify it. |
| Y | Number (optional) | Y position to set the source to. Can leave blank to not modify it. |
Changes the size of a source.
Use negative values for a horizontal (mirror) or vertical source flip.
The way the source resized is based on source’s positional alignment in OBS (source-Transform-Edit Transform).
| Box Name | Type | Description |
|---|---|---|
| OBS | Dropdown | OBS to send this command to (if using multiple OBS) |
| Scene Name | String | Scene name containing the source. Select from the menu or type manually. Leave blank for current active scene. |
| Source Name | String | Source name. Select from the menu or type manually. |
| X Scale | Real (optional) | X Scaling to set the source to. Leave blank to not modify it. 1.0 is 100%. |
| Y Scale | Real (optional) | Y Scaling to set the source at. Leave blank to not modify it. 1.0 is 100%. |
Changes the rotation of a source.
The center point of the rotation is based on the Positional Alignment option (source-Transform-Edit Transform).
| Box Name | Type | Description |
|---|---|---|
| OBS | Dropdown | OBS to send this command to (if using multiple OBS) |
| Scene Name | String | Scene name containing the source. Select from the menu or type manually. Leave blank for current active scene. |
| Source Name | String | Source name. Select from the menu or type manually. |
| Rotation Angle | Number | Rotation angle to change the source to. 0 is normal, 180 is upside down, 360 is back normal |
Changes the volume of a source.
| Box Name | Type | Description |
|---|---|---|
| OBS | Dropdown | OBS to send this command to (if using multiple OBS) |
| Source Name | String | Source name. Select from the menu or type manually. |
| Volume | Number | Percentage to set the volume to, between 0 and 1. |
| Use dB | Checkbox | Whether you wish to use decibels for your values instead of percentage |
Changes the positional alignment of a source.
| Box Name | Type | Description |
|---|---|---|
| OBS | Dropdown | OBS to send this command to (if using multiple OBS) |
| Scene Name | String | Scene name containing the source. Select from the menu or type manually. Leave blank for current active scene. |
| Source Name | String | Source name. Select from the menu or type manually. |
| Type | Dropdown | Type of the alignment. Select from the dropdown. |
Changes the crop settings of a source.
| Box Name | Type | Description |
|---|---|---|
| OBS | Dropdown | OBS to send this command to (if using multiple OBS) |
| Scene Name | String | Scene name containing the source. Select from the menu or type manually. Leave blank for current active scene. |
| Source Name | String | Source name. Select from the menu or type manually. |
| Left | Number | Left crop settings. |
| Top | Number | Top crop settings. |
| Right | Number | Right crop settings. |
| Bottom | Number | Bottom crop settings. |
Changes the text of a Text GDI+ source.
If you wish to change the text to a value saved in a variable, you need to wrap it: /$variable$/.
| Box Name | Type | Description |
|---|---|---|
| OBS | Dropdown | OBS to send this command to (if using multiple OBS) |
| Source Name | String | Text GDI+ source name. Select from dropdown or input manually. |
| New Text | String | The new text |
Changes the text of a Freetype 2 text source.
If you wish to change the text to a value saved in a variable, you need to wrap it: /$variable$/.
| Box Name | Type | Description |
|---|---|---|
| OBS | Dropdown | OBS to send this command to (if using multiple OBS) |
| Source Name | String | Text FT2 source name. Select from dropdown or input manually. |
| New Text | String | The new text |
Changes settings of a source. Not to be confused with item transform settings.
Easy way to see your current source’s settings is to use the Check Settings button - after filling out the Source Name box, you will get a pop-up showing the source’s settings, excluding any still at default values.
Use JSON string validator if you want to make sure your formatting is correct.
| Box Name | Type | Description |
|---|---|---|
| OBS | Dropdown | OBS to send this command to (if using multiple OBS) |
| Source Name | String | Source name to change settings. Select from dropdown or input manually. |
| Settings | JSON String | The settings to be included. Formatted as a JSON String. Must be enclosed in {}. |
| JSON String | Description |
|---|---|
| {"url":"http://twitch.tv"} | Change URL of a browser source |
| {"local_file":"E:/Stream/hello.html"} | Change local file path of a browser source |
| {"file":"E:/Stream/image.png"} | Change local file path of an image source |
| {"playlist": [{"value": "E:/videos/video1.mp4"},{"value": "E:/videos/video2.mkv"}]} | Change local file paths for your VLC source. Each {"value":"X"} represents one file. |
| {"font": {"face": "Arial","flags": 8,"size": 48,"style": "Regular"}} | Change font settings of your GDI+ text source. Needs to include all values. |
Mutes the sound of a source.
| Box Name | Type | Description |
|---|---|---|
| OBS | Dropdown | OBS to send this command to (if using multiple OBS) |
| Source Name | String | Source name to be muted. Can be a scene name as well. Select from dropdown or input manually. |
| Mute | Checkbox | Checked = mute, Unchecked = unmute |
Inverts the mute status of a specified source. If the source was muted, it will be now unmuted and if the source was unmuted, it will be now muted.
| Box Name | Type | Description |
|---|---|---|
| OBS | Dropdown | OBS to send this command to (if using multiple OBS) |
| Source Name | String | Source name to be muted or unmuted. Can be a scene name as well. Select from dropdown or input manually. |
Changes the monitoring type of an audio source.
Same option as in OBS-Audio Mixer-Cogwheel-Advanced Audio Properties.
| Box Name | Type | Description |
|---|---|---|
| OBS | Dropdown | OBS to send this command to (if using multiple OBS) |
| Source Name | String | Audio source name. Select from dropdown or input manually. |
| Monitor Type | dropdown | Type of monitoring to use |
Creates a new source and adds it to a scene.
You can pass a JSON string containing the new source’s settings as well.
The source will be added at the top of the list. To reorder it, use a Send OBS Request command.
| Box Name | Type | Description |
|---|---|---|
| OBS | Dropdown | OBS to send this command to (if using multiple OBS) |
| Source Name | String | Name of the new OBS source |
| Source Type | String | Type of the new source. Use the dropdown menu. If you do not see the desired source type (for example for some plugin sources), you should look at the OBS JSON file to figure out the correct value. |
| Scene Name | String | Name of the scene to add the source to. Select from dropdown or input manually. |
| Settings | JSON String | Source settings. Same format which is used in Source Change Settings command. |
| Visible | Checkbox | Whether the source should be set visible upon creation. Checked = visible, Unchecked = not visible |
Deletes a source.
| Box Name | Type | Description |
|---|---|---|
| OBS | Dropdown | OBS to send this command to (if using multiple OBS) |
| Scene Name | String | Name of the scene the source resides in. Select from dropdown or input manually. |
| Source Name | String | Name of the source to delete. Select from dropdown or input manually. |
Duplicates a source, copying all transform and crop info.
| Box Name | Type | Description |
|---|---|---|
| Scene Name | String | Name of the scene where the source resides. Select from dropdown or input manually. |
| Source Name | String | Name of the source to duplicate. Select from dropdown or input manually. |
| Insertion Scene Name | String | Name of the scene to add the duplicated source to. Select from dropdown or input manually. |
Changes the blend mode of a source.
| Box Name | Type | Description |
|---|---|---|
| OBS | Dropdown | OBS to send this command to (if using multiple OBS) |
| Scene Name | String | Scene name containing the source. Select from the menu or type manually. Leave blank for current active scene. |
| Source Name | String | Source name. Select from the menu or type manually. |
| Blend Mode | Dropdown | Select the blend mode for the source: Normal, Additive, Subtract, Screen, Multiply, Lighten or Darken. |