SAMMI Voice
Introduction #
SAMMI Voice is a component of SAMMI that allows you to trigger your SAMMI buttons using customised spoken words or phrases. SAMMI Voice uses Microsoft Speech Recognition software that is built into Windows 10 and up.
Setup #
Microsoft Speech Recognition #
As SAMMI Voice uses Microsoft Speech Recognition, first you will have to ensure that the Speech Recognition software has been properly set up on your system. For a step by step tutorial on how to set this up, please visit Microsoft’s Support Page.
Once you have Microsoft Speech Recognition set up and trained, open up SAMMI Core and click on SAMMI Voice on the left side of the window.
SAMMI Connection and Settings #
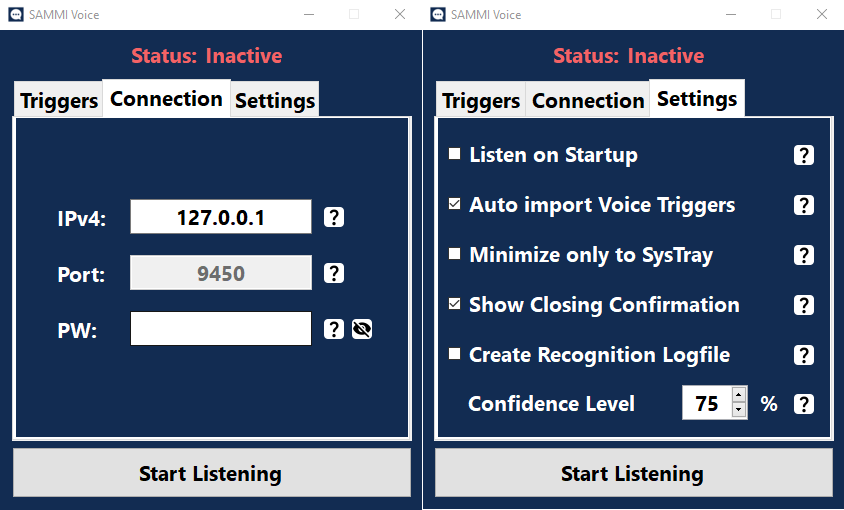
If SAMMI Voice is running on the same system as SAMMI Core, you will not need to change the default IP address of 127.0.0.1. If it is on a different system, use the IP address of the PC where your SAMMI Core is running from.
The port number should not be altered, except in some very small cases. SAMMI Voice uses the port in your local API settings of 9450.
The password for SAMMI Voice is optional. If you do want to set a password, ensure that you set it so it matches the Password field in your SAMMI Core settings for your local API.
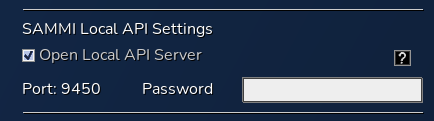
If you want SAMMI Voice to immediately start listening when you open SAMMI Voice, tick the ‘Listen on Startup’ checkbox.
If you want SAMMI Voice to minimise to the System Tray when you close the window, tick the ‘Minimize only to SysTray checkbox.
If you want SAMMI Voice to show a confirmation dialog box when you close the window, tick the ‘Closing Confirmation’ checkbox.
If you want SAMMI Voice to create a file to display the recognised results and their confidence level (accuracy), tick the ‘Create Recognition Logfile’ checkbox.
You can adjust what confidence level (accuracy) that SAMMI Voice sends the trigger to SAMMI by changing the value in the ‘Confidence Level’ dropdown.
Triggers #
The Triggers tab for SAMMI Voice is where you list all the triggers you want to use to trigger your SAMMI buttons. Each line represents a different trigger that can be used on your buttons.
Creating a voice activated button on SAMMI Core #
Add a trigger to SAMMI Voice and a SAMMI Core button #
In SAMMI Voice, in the triggers tab, type the word or phrase that you want to use to trigger a button. In this example, we will use the trigger Testing.
Triggers can only be added when SAMMI Voice is not listening. If you are listening, click ‘Stop Listening’ before adding a new trigger. Once you are done adding your trigger, you can click ‘Start Listening’.
Create a button in SAMMI Core, setting the trigger as a ‘SAMMI Voice’ trigger. Enter Testing as the trigger.
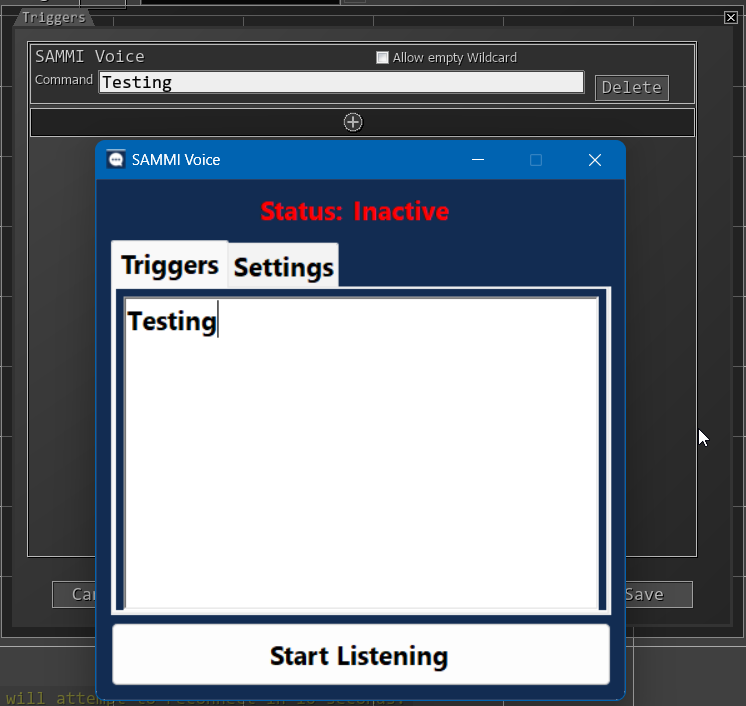
This button will now be triggered when you say Testing and for this example, a pop up window will show up with the phrase ‘Testing is a success!’