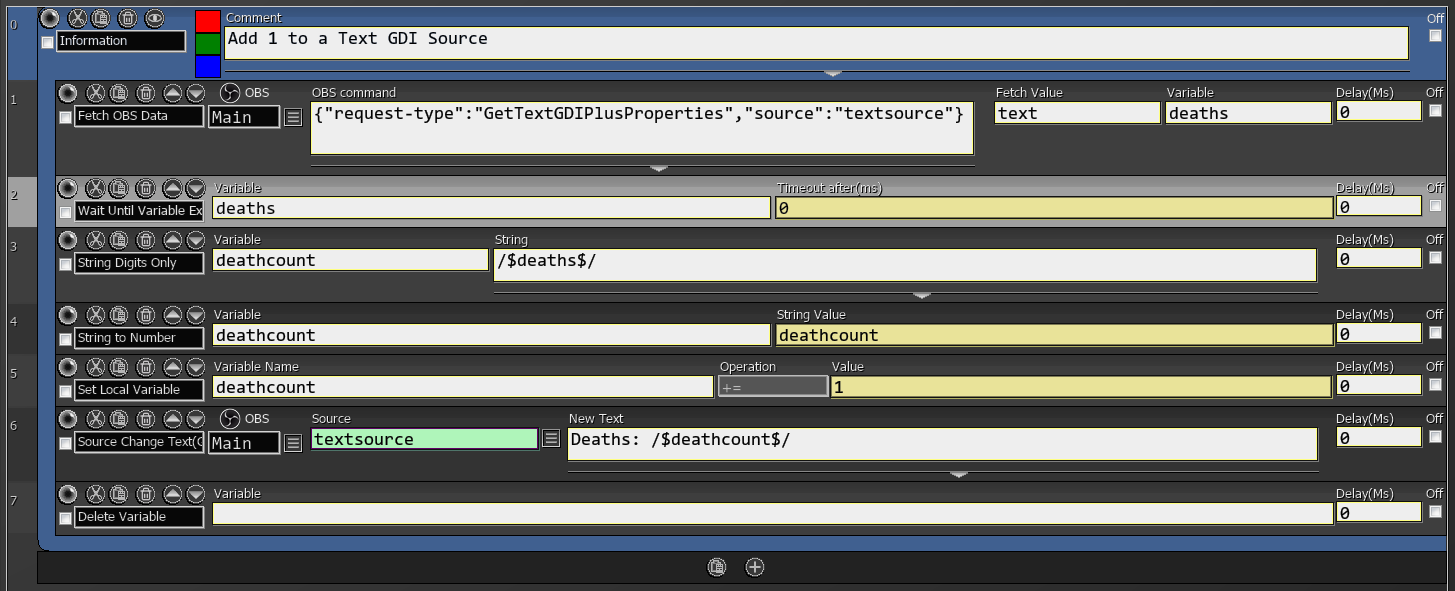General
Allows you to request data from OBS websocket and save it in a variable.
The requested value will always be inside an object called responseData (for OBSws 5), but may be inside a second object. You can access it with object dot notation.
For example, if you want to retrieve the Brightness value from a Colour Correction filter, you will notice that it is inside an object called filterSettings. { "filterEnabled": true, "filterKind": "color_filter_v2", "filterSettings": { "brightness": 0.078 }, "filterIndex": 0.0 }. In this case, the Fetch Value will be responseData.filterSettings.brightness.
Use JSON string validator if you want to make sure your formatting is correct.
Be mindful of any trailing commas in your request that will cause OBS to disconnect, such as:
{
"op": 6,
"d": {
"requestType": "GetVersion", // this trailing commma must be removed
}
}
Use the dropdown arrow next to the OBS Command (JSON) box to make use of the premade templates to assist you (OBSws 5 only).
(Filter.Transform.Rotation.X).
| Box Name | Type | Description |
|---|---|---|
| OBS | Dropdown | OBS to send this command to (if using multiple OBS connections). |
| OBS Command (JSON) | JSON String | JSON String to send to OBS Websocket. You can use the dropdown to select a JSON template for each request (OBSws 5 only). |
| Fetch Value | String or object | Name of a value you wish to get. Leave blank to fetch the whole object. For values inside another object use object dot notation. For values inside an array use index position. |
| Save Variable As (optional) | String | Name of a variable to save the data under. |
Send OBS Request Examples (OBSws 5)
| What to retrieve | OBS Command | Fetch Value |
|---|---|---|
| current CPU usage | {"op":6,"d":{ |
responseData.cpuUsage |
| Time elapsed since streaming started | {"op":6,"d":{ |
responseData.outputTimecode |
| Scene Item ID of a source | {"op":6,"d":{ |
responseData.sceneItemId |
| Current width of a source | {"op":6,"d":{ |
responseData.sceneItemTransform.width |
| Current text in a GDI source | {"op":6,"d":{ |
responseData.inputSettings.text |
| Brightness value of a Colour Correction filter | {"op":6,"d":{ |
responseData.filterSettings.brightness |
| First source name in a specified scene | {"op":6,"d":{ |
responseData.sceneItems[0].sourceName |
Similar to ‘Trigger Pull Data’ command, but for OBS Websocket 5 Events.
This command will return a response from the OBS Event Trigger that was used.
More information about all possible OBS events can be found in Official OBS Websocket Documentation.
| Box Name | Type | Description |
|---|---|---|
| Save Variable As | String | Variable name where the value will be saved to. |
| Pull Value | Dropdown | Select value from the dropdown list. Typing all will return the full response object. |
Enables or disables studio mode in your OBS.
| Box Name | Type | Description |
|---|---|---|
| OBS | Dropdown | OBS to send this command to (if using multiple OBS) |
| Enable | Checkbox | Checked = enable studio mode, unchecked = disable studio mode |
Activates any OBS hotkey without having to manually press it.
You can find the unique name of a hotkey in one of these two locations:
- For general hotkeys:
basic.inifile inC:/Users/USERNAME/AppData/Roaming/obs-studio/basic/profiles/YOUR_CURRENT_PROFILE - For source-specific hotkeys:
YOURSCENENAME.JSONfile inC:/Users/USERNAME/AppData/Roaming/obs-studio/basic/scenes
Once you open the file, look forHOTKEYSunder each source which should have all your unique hotkey names listed.
| Box Name | Type | Description |
|---|---|---|
| OBS | Dropdown | OBS to send this command to (if using multiple OBS) |
| Hotkey Name | String | Unique name of the hotkey |
Executes hotkey routine.
Does not actually perform the key presses, it simply activates any hotkey action you’ve set.
| Box Name | Type | Description |
|---|---|---|
| OBS | Dropdown | OBS to send this command to (if using multiple OBS) |
| Key ID | String | Main key ID. It must be the OBS name for it, such as OBS_KEY_A. All OBS hotkeys can be found in OBS Studio’s documentation. |
| Ctrl | Checkbox | Whether to include Ctrl key |
| Alt | Checkbox | Whether to include Alt key |
| Shift | Checkbox | Whether to include Shift key |
By default, all OBS events marked as ‘high volume’ are disabled. High volume events must be explicitly subscribed to. This command must be used each time you connect to OBS.
| Box Name | Type | Description |
|---|---|---|
| Base Events | Int | Default base events to listen to using a bitmask. Best to not modify. |
| Volume Meters | Checkbox | A high-volume event providing volume levels of all active inputs every 50 milliseconds. |
| Active State | Checkbox | An input’s active state has changed. When an input is active, it means it’s being shown by the program feed. |
| State Changed | Checkbox | An input’s show state has changed. When an input is showing, it means it’s being shown by the preview or a dialog. |
| Transform Changed | Checkbox | The transform/crop of a scene item has changed. Enabled in SAMMI by default. |