Common Issues
Antivirus/Firewall
You can try temporarily disabling your antivirus/firewall or adding an exception to allow the app through.
Corrupted Deck Files
If the decks_data.json file in the ‘json’ folder within your default SAMMI folder is 0kb in size, this means your deck has somehow been corrupted. Check and make sure that decks_data_old.json and decks_data_very_old.json are NOT 0kb in size.
Make a backup of your decks_data.json file, then rename decks_data_old.json to decks_data.json. Restart SAMMI.
Faulty sound drivers
You can try reinstalling your sound drivers.
Run SAMMI Core in Compatibility Mode
You can try right-clicking the Sammi Core.exe file and selecting ‘Troubleshoot’. You can also select the option to run SAMMI Core.exe in Windows 8 Compatibilty mode.
Unplug USB controllers
Some USB controllers (GameCube controller via a USB adapter) may cause driver related conflicts. Unplug them, and then restart SAMMI. You should be able to plug the controller back in once SAMMI has started.
Occasionally, when updating from earlier versions of SAMMI, you may encounter an issue where the SAMMI Updater fails to download correctly.
If this happens, you can manually download the SAMMI Updater from the SAMMI Github repository.
Once downloaded, move the complete SAMMI Updater folder into the directory where SAMMI is installed, and then launch SAMMI Updater.exe to perform the update. The steps for doing so are illustrated in the video provided below.
Bridge was not properly migrated from Transmitter
In certain situations, you may find that some of your installed extensions remain in the transmitter/Extensions/installed directory. However, when updating a bridge to a newer version, SAMMI only attempts to reinstall extensions located in the bridge/Extensions/installed directory. To address this issue, please follow the steps outlined below:
- Verify that your chosen bridge is no longer in the
transmitterdirectory. To do this, navigate to SAMMI Core > Bridge > Select a Bridge. If the bridge is still in thetransmitterdirectory, either select a different bridge file or copybridge.htmlfrom thetransmitterdirectory to thebridgedirectory and select that one. - Transfer all extension files from the
transmitter/Extensions/installeddirectory to thebridge/Extensions/installeddirectory. - In SAMMI Core, navigate to Bridge > Install all extensions from folder. From there, go to the
bridge/Extensions/installeddirectory and select any extension file. It’s recommended to press ‘No’ to force reinstall extensions and manually select whether you wish to replace your Deck for each extension. - Wait for the reinstallation process to complete for all of your extensions
- Once the reinstallation is complete, delete the
transmitterdirectory.
I do not have Transmitter folder
A bug was identified in the SAMMI Updater, which may result in missing extensions if you update or revert your bridge while using an older version of the updater. To address this issue, please follow the steps below:
- Open SAMMI Core and navigate to Bridge > Install all extensions from folder. Proceed to the
bridge/Extensions/installeddirectory and select any extension file. It’s recommended to press ‘No’ to force reinstall extensions and manually select whether you wish to replace your Deck for each extension. - Allow time for the reinstallation process to finish for all of your extensions.
- To ensure you have the latest bug fixes, download the latest SAMMI Updater version and use it to replace your current SAMMI Updater.
To connect and control OBS, SAMMI uses the OBS WebSocket add-on. If you encounter issues connecting SAMMI to OBS Websockets, try the following troubleshooting steps:
-
OBS Studio 28 (and up) and OBS Websockets: We highly recommend using OBS Studio 28 or 29 with OBS Websocket 5.0, as this is the latest and preferred version. OBS Studio 28 and higher include OBS Websocket 5.0 by default, so no separate installation is needed.
However, there may be specific cases where OBS Websocket 4.9 is still required, such as when using certain outdated plugins that have not been updated for compatibility with OBS Websocket 5.0. In such cases, you can install the OBS Websocket 4.9.1-compat plugin and create a new OBS instance in SAMMI to use OBS Websocket 4.9.1. Specify the OBS Websocket protocol for each command. -
Run as Administrator: Try launching SAMMI as an administrator by right-clicking the SAMMI Core.exe launch file and selecting
Run as administrator. -
Check Firewall and Antivirus: Ensure your firewall and antivirus software are not blocking SAMMI. Consider temporarily disabling your antivirus/firewall or adding an exception for SAMMI.
-
Verify Password Settings: Ensure the password in OBS > Tools > OBS Websocket Settings matches the password in SAMMI > OBS Connections. Leave the password field empty if “Enable Authentication” is unchecked.
-
Verify Port Settings: Ensure the port in OBS > Tools > OBS Websocket Settings matches the port in SAMMI > OBS Connections. Default ports are
4444for WebSockets 4.x.x and4455for WebSockets 5.x.x. Use a different port from the one used in Bridge settings. -
Try Non-Blocking Connection: In SAMMI, go to OBS Connections and check or uncheck “Non-Blocking.”
-
Change IP Connection: Try using your local IP address instead of
127.0.0.1. Find your IPv4 address using theipconfigcommand and enter it in SAMMI > OBS Connections. -
Test Connection with Other Tools: Use tools like the Simple Websocket Client Chrome extension to test if you can establish a connection to OBS Websocket.
Remember to check the OBS Websocket server settings in OBS Studio (Tools > Websocket Server Settings) to ensure that the server is enabled and running with the correct ports.
If you continue to experience issues connecting SAMMI to OBS Websocket, please reach out to us via the official SAMMI Discord server.
Resolving ERR_BADAUTH Error #
If you encounter an ERR_BADAUTH error, your authentication token may have expired. Follow these steps to resolve the issue:
- In SAMMI Core, navigate to Twitch Connections and click “Revoke Token” for the affected account.
- Re-link your Twitch account by clicking the
Link Streamer AccountorLink Bot Accountbutton.
Resolving Issues with Twitch Alerts #
If Twitch Alerts are not working as expected, consider the following troubleshooting steps:
Verify Your Twitch Pubsub/Chat Connection
Ensure that both your Twitch Pubsub and Chat are connected (indicated by green light indicators) and that you are listening to the correct topics (which can be verified under Twitch Connections).
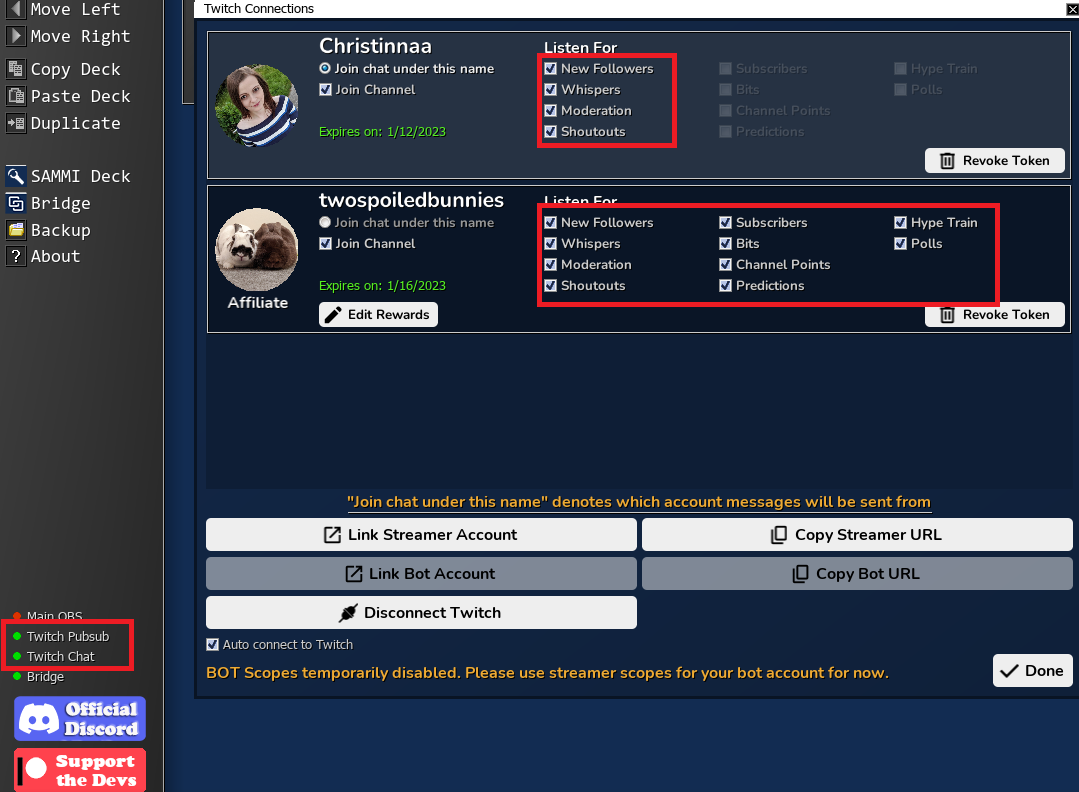
Test Alerts from Your Bridge
In your Bridge, go to the Twitch Triggers tab and click any of the test buttons. A small yellow notification should appear in the bottom-left corner of SAMMI Core. Based on the results, consider the following:
- No notification appears - Your Bridge may not be connected to SAMMI. Check for incorrect Bridge versions or duplicate instances.
- Notification appears, but buttons don’t trigger - Review your button triggers and follow the guide in the Triggers section.
- Notification appears, buttons trigger, but OBS is unresponsive - Check your connection to OBS and verify your button commands.
Resolving Issues with Twitch Chat Messages #
If sending Twitch chat messages is not working, consider the following troubleshooting steps:
Ensure Connection to Twitch Chat
In SAMMI > Twitch Connections, click “Connect Twitch Chat” and enable Auto connect to Twitch Chat to automatically connect upon launching SAMMI.
Verify the Target Channel for Messages\
- For a single linked Twitch account, leave the channel name field empty.
- For multiple linked Twitch accounts, enter the correct Twitch channel name (in lowercase).
Avoid Excessive Messaging
Twitch may temporarily block accounts that send too many messages in a short period. Avoid sending excessive messages.
Chat Slash Commands do not work #
In SAMMI versions 2023.1.0 and later, deprecated Twitch chat slash commands are automatically converted to the appropriate API calls. However, in some cases you may need to manually update these commands to use the corresponding API calls.
See below which SAMMI command corresponds to which chat slash command.
| Chat Slash Command | SAMMI Command to use instead | |
|---|---|---|
| /announce | Twitch: Send Announcement | |
| /ban | Twitch: Ban User | |
| /unban | Twitch: Unban User | |
| /timeout and /untimeout | Twitch: Timeout User | |
| /clear | Twitch: Delete Chat Message | |
| /color | Twitch: Set User Color | |
| /commercial | Twitch: Run Ad (Commercial) | |
| /delete | Twitch: Delete Chat Message | |
| /emoteonly and /emoteonlyoff | Twitch: Set Emote Mode | |
| /followers and /followersoff | Twitch: Set Follower Mode | |
| /marker | Twitch: Create Marker | |
| /mod | Twitch: Add Moderator | |
| /mods | Twitch: Get Moderators | |
| /unmod | Twitch: Remove Moderator | |
| /raid | Twitch: Start Raid | |
| /unraid | Twitch: Cancel Raid | |
| /slow and /slowoff | Twitch: Set Slow Mode | |
| /subscribers and /subscribersoff | Twitch: Set Subscriber Mode | |
| /uniquechat and /uniquechatoff | Twitch: API Call | |
| /vip | Twitch: Add VIP | |
| /unvip | Twitch: Remove VIP | |
| /vips | Twitch: Get VIPs | |
| /w | Twitch: Send Whisper |
Try triggering a test alert from your Bridge
In your Bridge, go to Twitch Triggers tab and press any of the test buttons.
A small yellow notification message should pop up in the bottom-left corner of SAMMI Core.
- I do not see the message at all - your Bridge is not connected to SAMMI. You might be running a wrong version or duplicate instance of your Bridge.
- I see the message, but buttons do not trigger at all - your button triggers are set up wrong. Follow the guide in our Triggers section.
- I see the message, buttons trigger, but nothing happens in OBS - You’re either not connected to OBS, or your button commands are wrong.
Twitch: Send message doesn’t work #
Check you’re connected to Twitch Chat
In SAMMI > Twitch Connections, press “Connect Twitch Chat”, then enable Auto connect to Twitch Chat, otherwise you will need to press this button every time you launch SAMMI.
Check you’re sending the message to the right channel
- If you have only a single Twitch account linked, leave the channel name empty.

Chat Message command with single Twitch account linked
- If you have multiple Twitch accounts linked, correctly fill out the field with your Twitch channel name (all lowercase characters)

Chat Message command with multiple Twitch accounts linked
Check you’re not sending too many messages
If you send too many messages in a short period of time, Twitch might temporarily block you from sending more.
Twitch Chat Whispers do not work #
Using /w username in a Send Chat Message command
This method for sending whispers is unreliable, as Twitch can prevent accounts from sending whispers using this method without warning or any visible indication it has.
Instead, try the Send Whispers command.
Deck Hopper #
Please see Troubleshooting section on Deck Hopper’s official website.
SAMMI Panel #
If you click ‘Connect’ in your SAMMI Panel and nothing happens, this indicates that a successful connection to SAMMI Core has not been established. The following are potential reasons for the lack of connection and their respective solutions:
-
Outdated SAMMI Panel
Ensure that you are using the most recent version of SAMMI Panel. -
Incorrect IP/Port or Password
The IP address should always be set to127.0.0.1unless you are using SAMMI Panel on a different device from where SAMMI Core is running. In such cases, navigate to SAMMI > SAMMI Panel > Get LAN IP to copy your local IP address to your clipboard, and use this IP address instead. It will be in the format192.168.X.X. Verify that the Port and Password entered in SAMMI Panel match the Port and Password in your SAMMI Settings. The default port is9470. -
Accessing SAMMI Panel (Web) over HTTPS
SAMMI Panel will not connect to SAMMI Core if you accesshttp://sammipanel.solutions/over HTTPS and the IP address you are attempting to connect with is not127.0.0.1(e.g., if you are using SAMMI Panel on a different device over a local network). -
Firewall Interference
Check that your firewall is not preventing SAMMI Panel from connecting.
Consider temporarily disabling your antivirus/firewall or adding an exception to allow SAMMI Panel through. -
Antivirus or Security Software Interference
Some antivirus or security software may have additional features (beyond the firewall) that could block or interfere with the connection between SAMMI Panel and SAMMI Core. You may need to adjust the settings of their security software to allow the connection. -
Non Local Network
Ensure that the device running SAMMI Core is on the same local network as the device running SAMMI Panel.
If you are using a VPN, you may need to disable VPN settings. -
Running Multiple Instances
Running multiple instances of SAMMI Core or SAMMI Panel on the same device or network could lead to conflicts and prevent a successful connection. Ensure that only one instance of each is running. -
Port Conflicts
If the default port used by SAMMI (e.g., 9470) is already in use by another application, it could prevent SAMMI Panel from connecting to SAMMI Core. You may need to change the port number to an available port by openingsettings.inifile located in SAMMI Folder and adding the following under [Settings] section:panel_port = "XXXX"
The SAMMI DLL relates to the following SAMMI functions:
- Minimizing to Tray
- Command Line Command
- Get LAN IP
- Auto-boot after a restart
- Bubble notifications
If the above functions are not working as expected, it is most likely that your machine is missing some dependencies.
Users might be missing the following dependencies on fresh Windows 10:
- VCRUNTIME140_1.dll
- VCRUNTIME140.dll
- MSVCP140.dll
This problem can be fixed by installing the Visual C++ Redistributable from here.