General
Making your own buttons in SAMMI is a little bit like programming. It takes some time to learn how everything works and SAMMI does take a bit of elbow grease as it is a program that has very advanced capabilities. It may be daunting at first, but once you get the hang of the logic, the world is your oyster!
You can start with something as small as making a button to change your OBS scene and slowly work towards more complex buttons.
This documentation should help you achieve that!
We welcome new members on our Discord server to ask questions if they encounter a problem with their buttons or commands, but discourage asking for a whole custom button to be created just for their needs. In that case you’re free to request a commission instead.
Extensions are meant to add new functionality to SAMMI. They’re made by the SAMMI community.
We recommend installing only officially released extensions that have been verified to be safe to use.
Install an extension: #
- Download the .sef extension file
- If you’re downloading the extension from Github, please refer to the screenshot below.
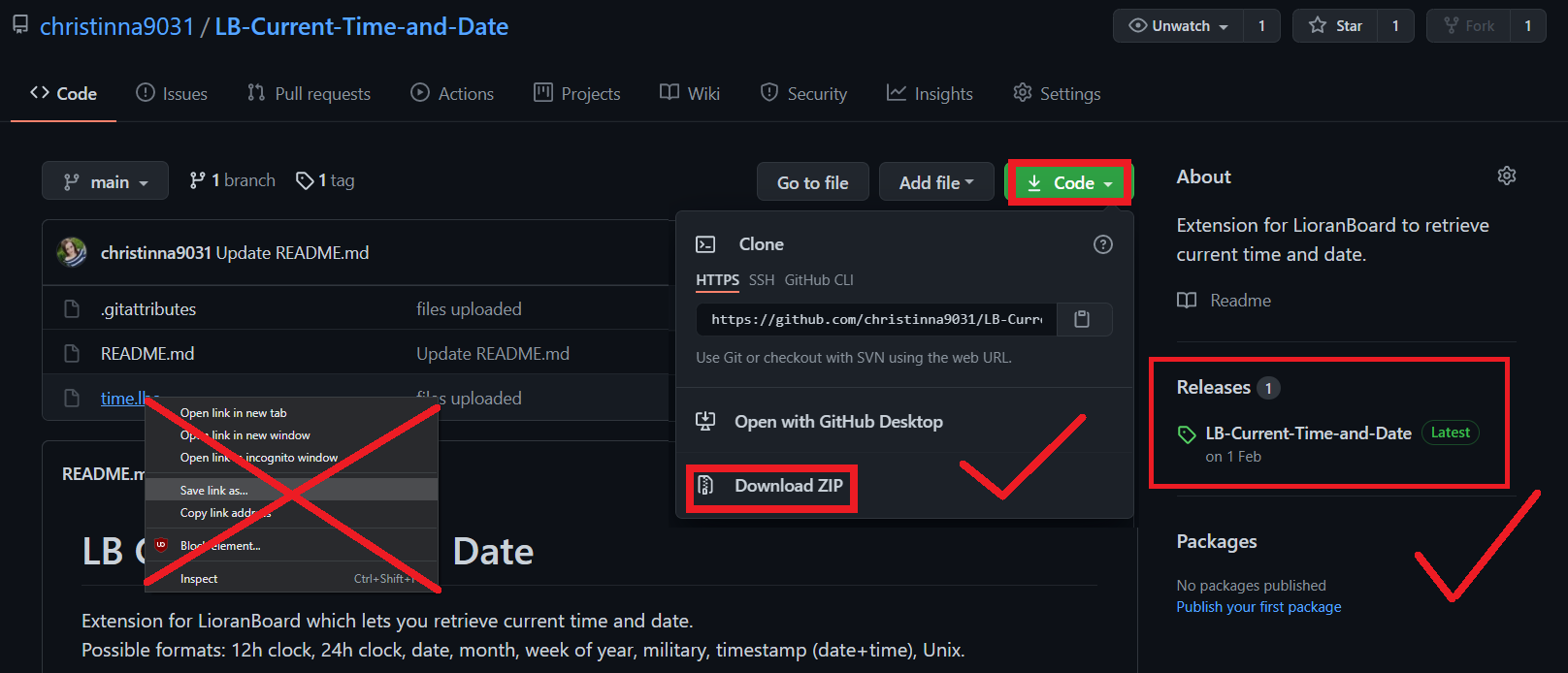
Correct way to download an extension file from Github
- (optional) If you want to select a different Bridge than the one you’re currently using, click on Bridge - Select a Bridge and select a new Bridge file to install your extension to.
- Click on Bridge - Install an Extension in your SAMMI
- Select the
.sefor.lb2extension file you downloaded - If the extension requries Bridge to be running, your Bridge will automatically refresh and a new extension tab will be added. You should also see it added in at the bottom list of all the extensions.
- Most extensions include a premade deck with buttons. If you do not see one, create a new button, press + - Extension Commands - Your Bridge and select the extension name. If you do NOT see this menu, it means the extension either does not require Bridge or you did not properly install it.
Uninstall an extension (if extension requires Bridge) #
- Click on Bridge - Uninstall an Extension in SAMMI.
- You will see a dropdown menu of all extensions. Click on the extension you wish to uninstall and press Yes.
- The extension is now completely removed from your Bridge.
- You must delete your uninstalled extension’s deck manually.
Protected Extensions #
Extension developers can choose to protect their extension decks and their buttons. If the particular button is protected, you cannot copy the button, its commands or see what’s inside nested commands (if they’re closed). You may still add new commands, modify or delete them.
Create an extension #
All information about how to build your own extension can be found in the Extension Guide. You can also reference Bridge documentation and download an Extension Example File.
Main Window #
| Combination | Action |
|---|---|
| Ctrl + Tab | Open/Close the variable window |
| Ctrl + N | Create a new deck |
Deck Editor Window #
| Combination | Action |
|---|---|
| Ctrl + Tab | Open/Close the variable window |
| Ctrl + S | Save and exit deck |
| Ctrl + Z | Undo an action |
| Shift + Ctrl + Z Ctrl + Y |
Redo an action |
| Ctrl + C | Copy a button |
| Ctrl + V | Paste a button |
| Delete | Delete a button |
Command Editor Window #
As well as the keyboard shortcuts listed below, you can also hover your cursor over any existing command’s name and press F1 to open the documentation to that command’s info.
| Combination | Action |
|---|---|
| Ctrl + Tab | Open/Close the variable window |
| Ctrl + R | Run the button |
| Ctrl + S | Save the button |
| Ctrl + N Ctrl + Enter |
Add a command to the bottom of the button |
SAMMI can connect to your OBS from another PC, as long as they are both sharing the same network.
PC running OBS
- Run your OBS as normal.
- Open your command line (Windows + R,
cmd.exe) and typeipconfig. Note down your IPv4 address. It probably starts with192.168., but could start with10.instead.
PC running SAMMI
- Open SAMMI Core, and open OBS Connections.
- Enter your other PC’s IPv4 address in the IP box.
- Make sure your Port and Password match, as shown in the instructions to set up an OBS connection.
- Click Connect.
As long as nothing is blocking the connection to your streaming PC (like your anti-virus or firewall), SAMMI should now be linked to your other PC’s OBS.
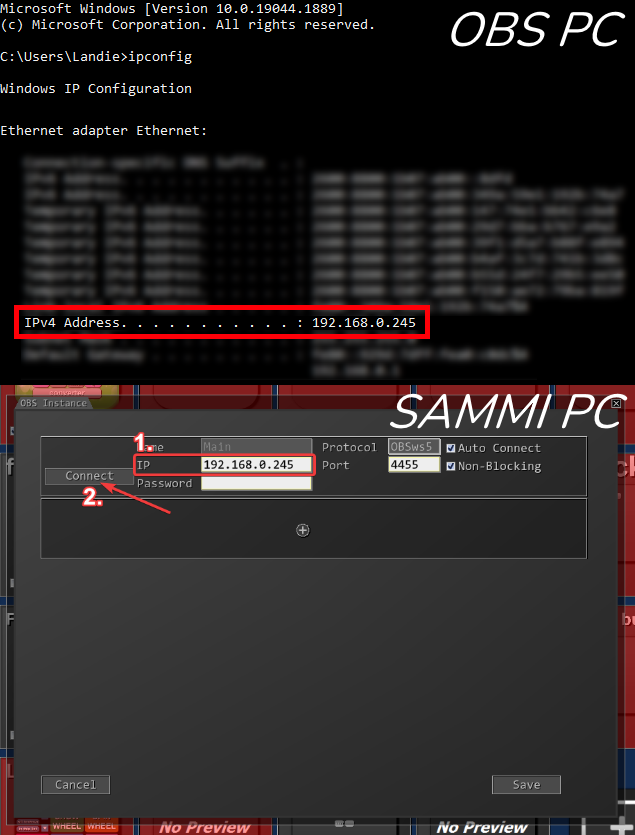
It’s possible to remotely connect and control SAMMI via Deck Apps from anywhere in the world.
There are multiple ways to accomplish this. This documentation covers the easiest and most accessible one.
- Download Ngrok and sign up for an account.
- Log in to your account and retrieve your authtoken.
- Go to the downloaded file, unzip it and run ngrok.exe. You should see a command line open.
- Type
ngrok authtoken YOURAUTHTOKENand press enter. You should see a messageAuthtoken saved to configuration file: C:\Users\.... This step is necessary to prevent your session from timing out. - To start the tunnel, type
ngrok tcp 9470and hit enter.
The default region is US. You can change it by adding-region=REGIONflag. Available regions: us, eu, ap, au, sa, jp, in. Example:ngrok tcp -region=eu 9470. - You should see your session started. Go to your SAMMI Deck App and paste the new IP and port from the Forwarding line (make sure to omit the
tcp://part). As long as your tunnel is active, you can connect to your SAMMI from anywhere in the world now! :)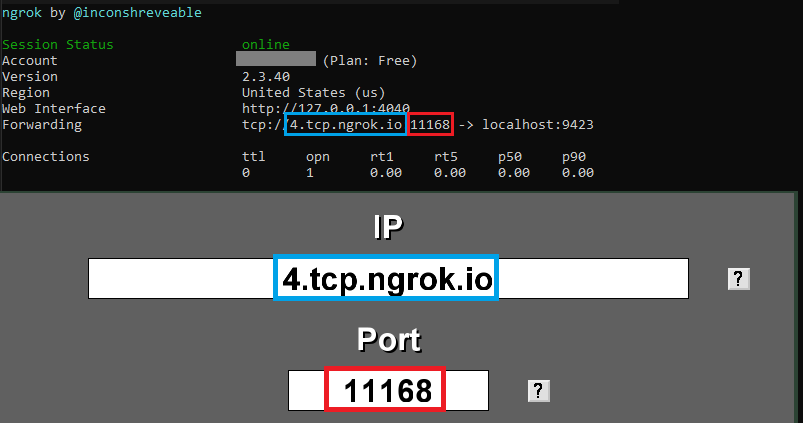
Creating a new tunnel via ngrok
All currently active tunnels can be seen on your dashboard.
If you wish to close the tunnel, you can press CTRL+C or type taskkill /f /im ngrok.exe in the command line and press enter.
SAMMI has official support for the Elgato Stream Deck which can be found here: Elgato Stream Deck for SAMMI!
There are no plans to support OBS Streamlabs in the future.
SAMMI can connect to any app or service that has public API or websocket access.
It is done via custom made extensions.
All available and approved extensions are listed in the #Releases channel in our Discord server.
If none of them suits your needs, feel free ask in the #Suggestions channel or request a commission!
SAMMI now has the abliity to be translated into your local language. Currently, this is still a work in progress with localisation available for the following languages:
- Spanish
- German
- French
- Italian
- Dutch
You can change your language by going to Settings and selecting it from the Language dropdown menu.
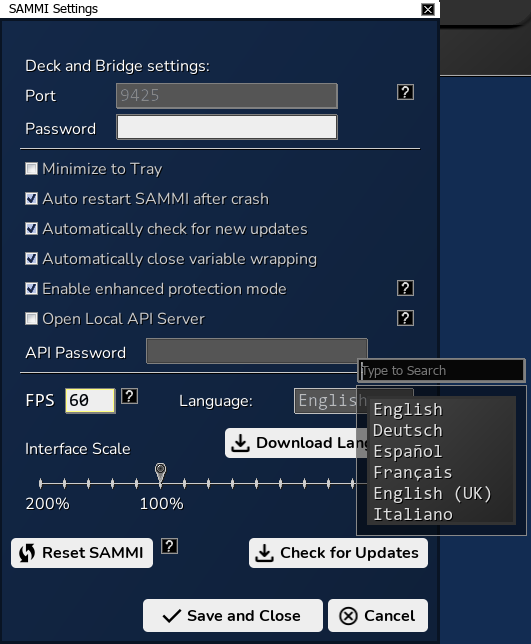
If you’d like to contribute to the localisation efforts, please send us an email at info[at]sammi.solutions.
Only meant for advanced users. Allows you to use developer only commands, encrypt and lock your decks (intended for extension makers) and change some settings that’s normally greyed out.
Developer mode can be unlocked by pressing the Reset button 10 times.
Full FPS is enabled when SAMMI is in focus. When SAMMI is not in focus, FPS is severely limited to save resources.
In order to enable full FPS even when SAMMI is not in focus, you can add the following key to settings.ini file in your SAMMI folder:
[settings]
fullFPS="1"
The changes will take effect after restarting SAMMI.